Published: May 2, 2024 by Noe Nieto
Nube de palabras en Inkscape
Este es una traducción al español, aumentada, de una guia en stack exchange de como hacer una nube de palabras con Inskcape.
Paso 1: Abrir Inscape
Instala inkscape si es que no lo tienes instalado. Abre inkscape y crea un nuevo documento.
Paso 2: Crear Palabras
El primer paso es generar las palabras. Lo que yo hice fue escribir Lorem Ipsum en dos fuentes diferentes (Sans y Sans Serif), diferentes orientaciones y tamaños. Mi ejemplo quedó así:
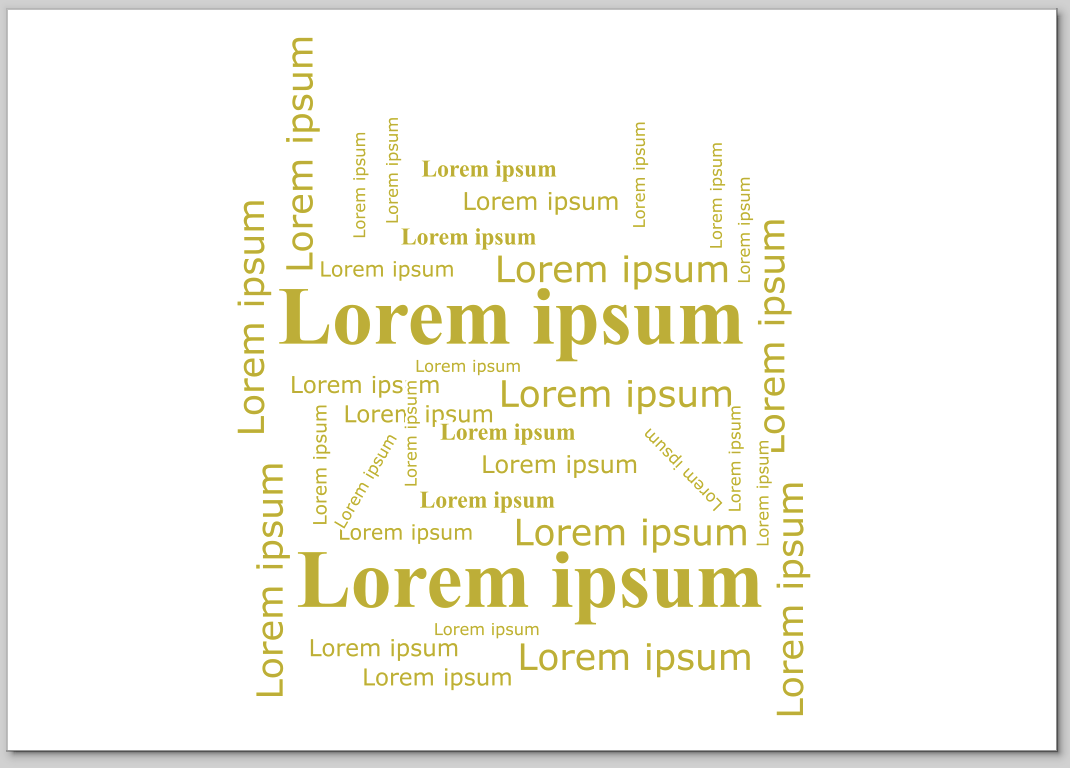
Paso 3: Dibujar una forma
Ahora voy a dibujar una forma cerrada. El ejemplo de Stack overflow un corazoncito, yo voy a usar una estrella de cinco picos. No olvides mandar la forma hacia el fondo.
Ahora queda así:
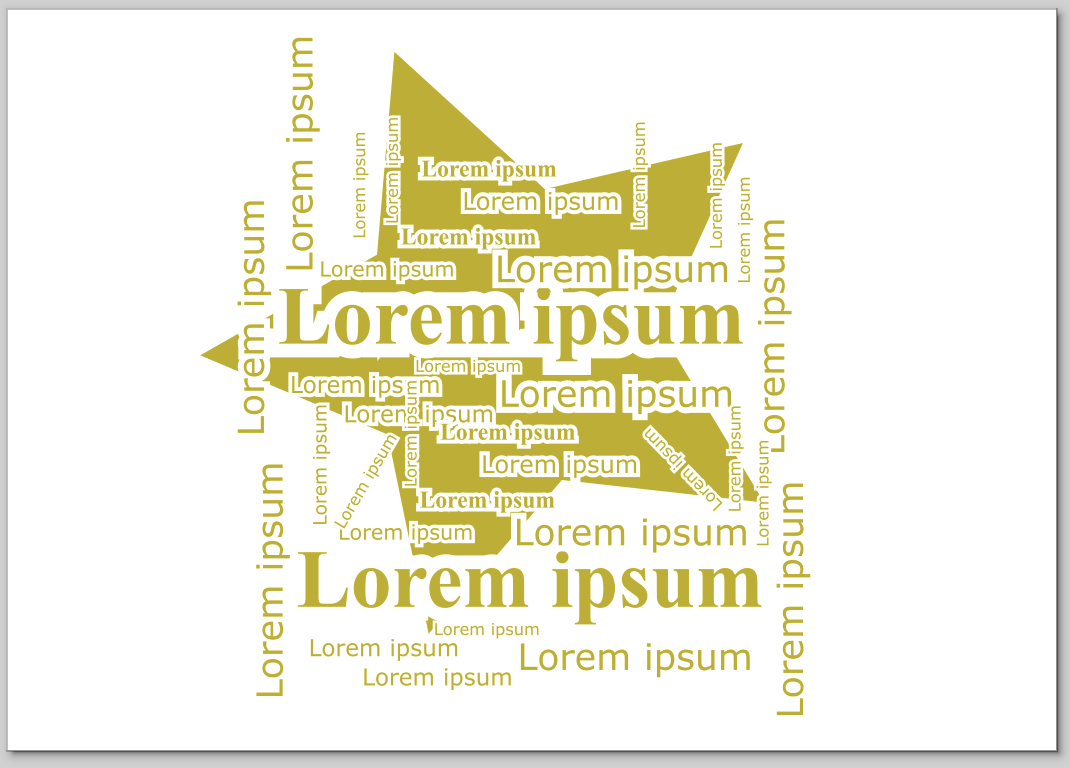
Paso 4: Ajustando el color
Voy a cambiar el color de la estrella y el texto para que el ejemplo quede más claro adelante.
- Lo primero va a ser cambiar el color de la estrella. Va a ser de color verde. Solo necesito seleccionar la estrella y
cambiarle el color con la herramienta de relleno y borde. El relleno sera
26ae00ff. El borde esta desactivado. - Ahora, necesitamos seleccionar todo el texto. Una manera de hacerlo es seleccionar uno por uno, pero como verás, son
muchos objetos de texto. Una manera de poder seleccionarlos fácil es mover la estrella fuera del area de trabajo para
poder seleccionar todos los objetos de texto con el mouse. Pero mi esposa me enseñó otra manera más fácil: Selecciono
cualquier objeto de texto. Luego, en el menú contextual (que sale dando click con el botón derecho del mouse), escogí
“Seleccionar mismo” ‣ “Tipo de objeto”.
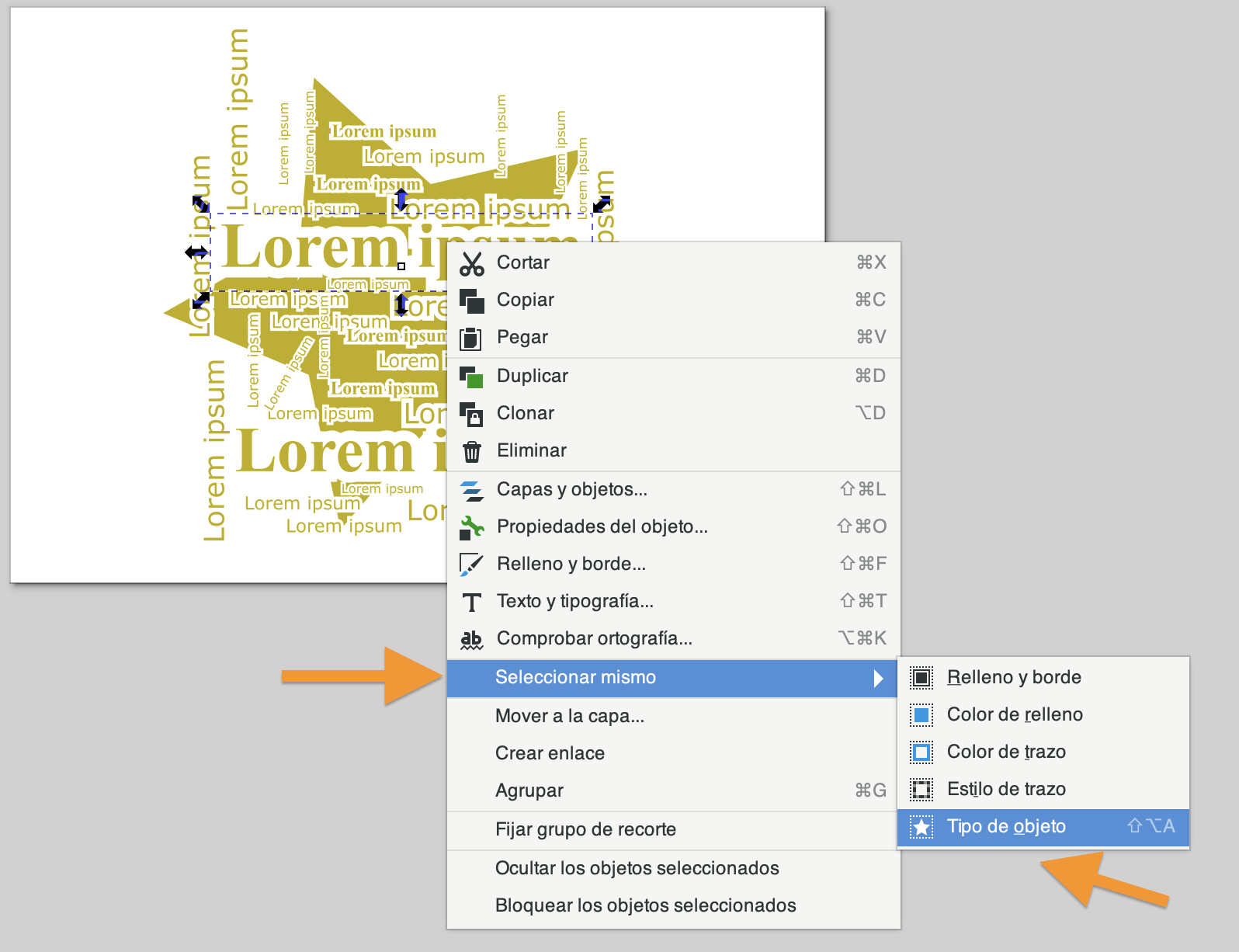
- Ya que estan seleccionados todos los objetos de texto, aproveche para ajustar el color del trazo de las letras a
negro (aunque el color no importa mucho después del recorte). Ahora se ve asi:
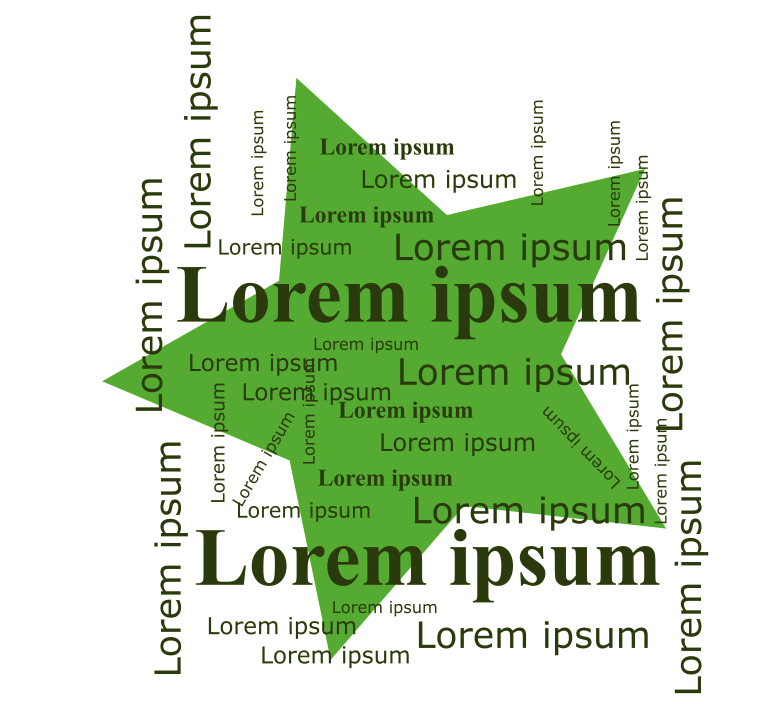
- Finalmente voy a agrupar los objetos de texto seleccionados. El menú es Objeto ‣ Agrupar
Paso 5 Aplicar recorte
El siguiente paso es seleccionar los dos objetos, la estrella y el texto. Como es lo único que hay en mi archivo puedo seleccionar todo con Edición ‣ Seleccionar Todo (O Ctrl+E en Windows en español, Ctrl+A en Windows en inglés y Linux o Cmd+A en Mac.)
Y llegamos a la parte la parte más importante: El recorte. Ya que estan seleccionados los dos objetos principales (la estrella
y el bonche de texto), aplicamos el recorte con el menú Objeto ‣ Recorte ‣ Aplicar Recorte. El resultado
es el siguiente:
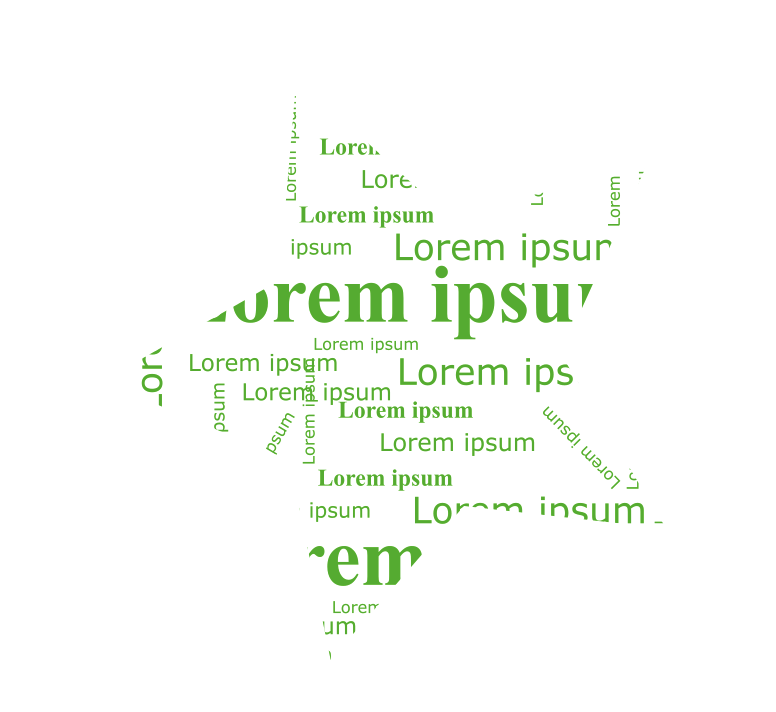
Paso 6: Agregando fondo a la estrella
Para agregar un fondo a la estrella tendremos que hacer un duplicado de la estrella verde original. !Pero ya no esta visible! Qué puedo hacer?
- Deshacer el recorte temporalmente con Objeto > Recorte > Liberar recorte. También se puede hacer con el menú contextual.
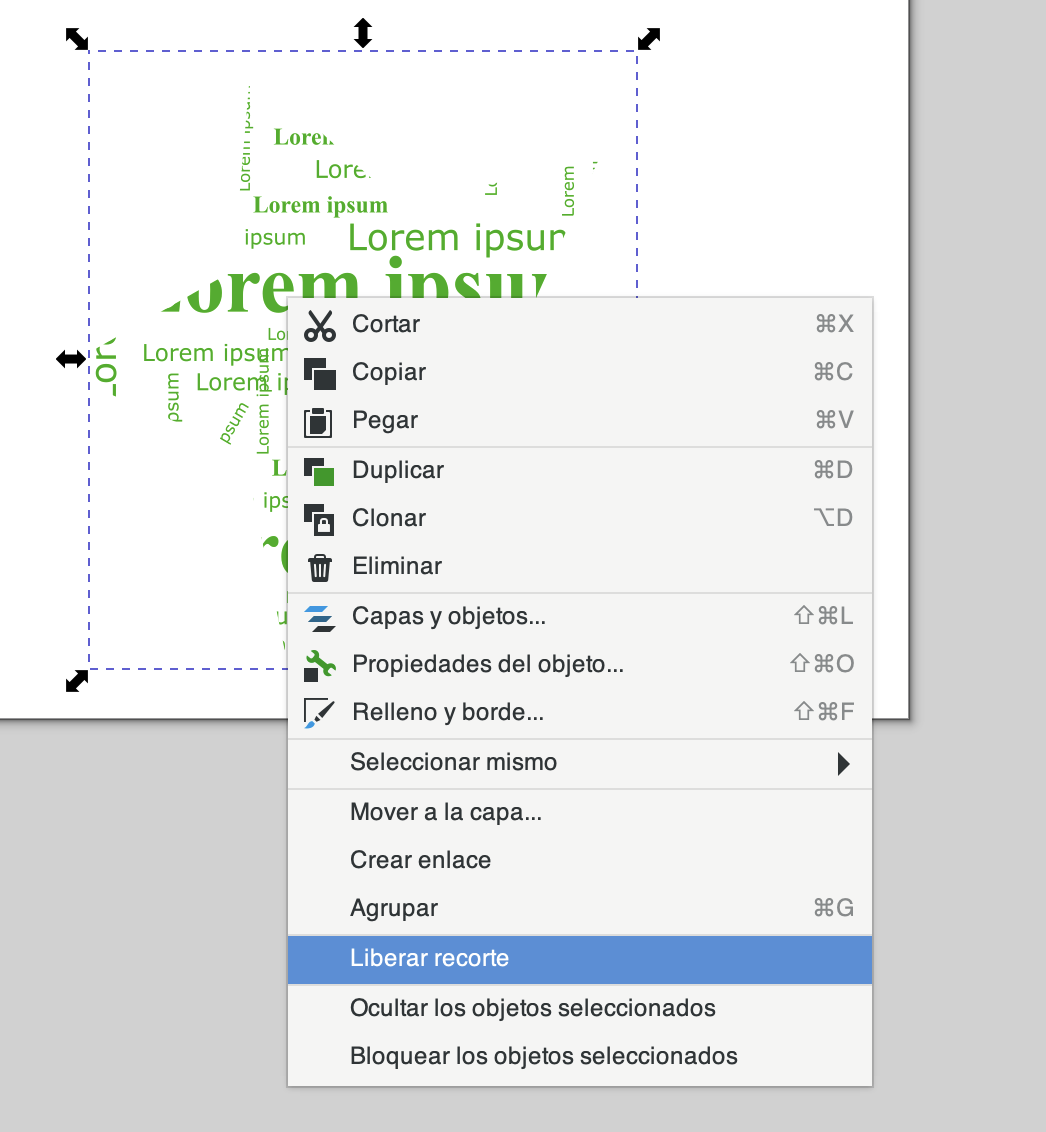
- Selecciona la estrella y copiala. !Aun no la pegues!
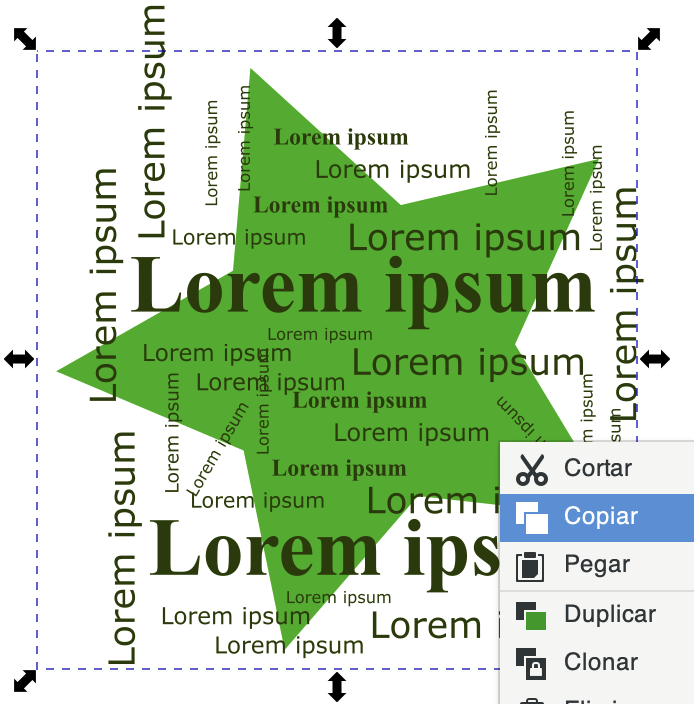
- Selecciona de nuevo la estrella y el texto y vuelve a aplicar el recorte con el menú Objeto ‣ Recorte ‣ Aplicar Recorte.
- Pega la estrella y ajusta el color de fondo, o el contorno, o las dos cosas!

Resumen
Aprendí a generar nubes de texto aplicando un recorte de una forma cualquiera sobre un grupo de texto.


